
Windows choses a default Scaling Size for your display depending on its native resolution and physical dimensions. In addition, we can customize the desktop icons to make things look just the way we want them to.This would prevent Theme changes from messing up your desktop icon layout, in the future. Custom desktop icons can meet our personalization needs. With the above cases, we can quickly customize the desktop icons. bmp format, the system tool " Paint" can also be, so we do not have to go to the trouble of looking for software to convert to. And most design software can be saved as.

bmp image format can be directly modified with the.
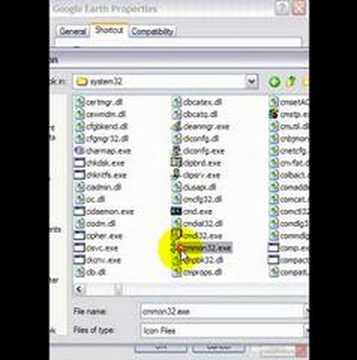
After making our choice and applying it, we will see the new icon on our desktop or taskbar. Step 3: Select an icon from the list, or browse for any. Step 2: On the " Shortcuts" tab, click the " Change Icon" button. Step 1: Right-click on the shortcut and select " Properties". Case 3: Customize shortcut desktop iconĬhanging the icon of a shortcut in Windows 10 is also very easy and is the same for shortcuts to applications, folders and even Command Prompt. Step 3: Click " OK" to finish changing the folder icon. Step 2: In the " Change Icon" window, we can select our favorite icon from the Windows icons that come with the system, or click " Browse" to find our icon. Step 1: Open the folder " properties" window, switch to the " Customize" tab and click the " Change Icon" button. Case 2: Customize file folder desktop iconĬustomizing the icon of a folder is not only a great way to spruce up the file icon, but also to draw attention to important items. Step 5: If we want to undo the changes, we can go back to the Desktop Icon Settings window, select the icon we want to change back, and click " Restore Default". Note: If we browse our icons, the file format should be. Select the icon we like and click " ok" to finish the changes. Step 4: In the " Change Icon" window, we can select any icon we want from the built-in Windows icons, or click " Browse" to find our icon file. Step 3: Select the system programs we want to change the icon for, for example, This PC, and then click the " Change icon" button. Step 2: Slide to the bottom and select " Desktop Icon Settings".
Step 1: Click the " Start icon" →select " Settings" → choose " Personalization" →and click " Themes".

If we are tired of seeing the default icons such as this pc, recycle bin, and network on the desktop, we can change the icons by following these steps. Case 3: Customize shortcut desktop iconĬase 1: Customize system programs desktop icon.Case 2: Customize file folder desktop icon.Case 1: Customize system programs desktop icon.


 0 kommentar(er)
0 kommentar(er)
